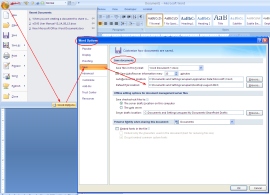This is a very useful, but lesser known feature in Word, which enables you to copy various types of content (texts/graphics) from different documents and paste all of them as a group at one place. The feature is called Spike. This is different from Clipboard, which only remembers the last copied content.
How to use Spike
- Open a Word document, which contains text, graphics, tables, etc.
- Select a text paragraph/an image/table and then press CTRL+F3. The paragraph/image/table would be deleted and copied to the Spike. (If you want the paragraph/image/table to remain intact in the original location press CTRL+z to undo)
- Repeat step 2 to copy the next text/images/table to Spike, and so on.
- Now, place mouse cursor at the insertion point and do one of the following:
a. Press CTRL+Shift+F3. All the copied contents from step 2 and 3 are pasted at the insertion position. This way you can paste content only once. Spike will be empty after single paste.
b. If you do not want to lose the copied content from Spike and paste the copied content multiple times, then type “spike” and then press F3 every time to paste. You can paste the copied content as many times as you want. You can keep adding content to Spike as well 🙂 Newly copied content would be added at the end of the last copied content. Again, type “spike” and then press F3.
Note: Selecting a table to Spike is a bit tricky. While selecting a table, along with the table, select the next line in the document too.