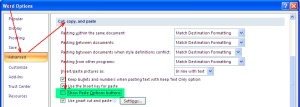When you copy content from a source file (like Word, Excel, PowerPoint, PDF, webpage, etc.) to a Word document, Word displays the Paste Options icon immediately at the end of the pasted content. See below.
If you click the Paste Options icon, a small drop-down list appears with the following three formatting options:
1) Keep Source Formatting
Select “Keep Source Formatting”, if you want to retain formatting of the content source.
2) Match Destination Formatting
Select “Match Destination Formatting”, if you want the copied text to be formatted to match formatting of the destination Word document.
3) Keep Text Only
Select “Keep Text Only” option if you want to discard any table, pictures, etc. which are part of your copied text and you want to retain only text. This option is very useful while copying content from the web pages.
Sometimes, Paste Options drop-down list displays a fourth option “Use Destination Style” if there is a conflict of style between source and destination Word documents.
From the Paste Options list, if you click Set Default Paste, Word displays the Advanced options for Cut, Copy and Paste. You can select the default formatting options for different scenarios.
If you find the Paste Options icon annoying, you can disable it by un-selecting the Show Paste Options. See below.
Word would follow the formatting options configured under the section Cut, Copy and Paste.