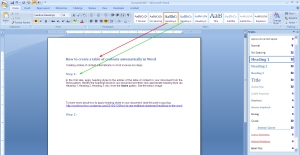Creating a table of content automatically in Word involves the following two steps:
Step 1:
1. Identify the texts in your document that you intend to highlight as headings and then apply appropriate heading styles from the Styles gallery.
For example, to apply first level heading, select the text in your document and then click style Heading 1 from the Styles gallery. See below:
(To learn more on how to create and apply multilevel heading styles in your document, read the following post:
https://wordknowhow.wordpress.com/2013/01/30/how-to-use-multilevel-numbered-headings-in-the-word/)
Step 2:
Once you are done applying heading styles to all the heading levels in your document, place the mouse cursor where you want to generate the table of content.
Click the Reference tab from the Ribbon and then under group Table of Contents, click the icon Table of Contents. From the bottom of the drop-down list, click Insert Table of Contents . See below image:
On clicking Insert Table of Contents, the dialog box Table of Contents appears. Now, do the following in the dialog box:
- Select a Tab Leader type from the drop-down list.
- Select a format for the table of content from the drop-down list Formats.
- Select the number of heading levels to be included in the table of contents from the Show Levels spin box.
- Click the Options button from the right bottom corner to include/exclude heading styles to build a customized table of content.
See below image:
Click OK. Table of Content is generated in the cursor position.
( To learn more about how to update and format a Table of Contents in Word read the following article:
https://wordknowhow.wordpress.com/2013/03/28/updating-and-formatting-table-of-contents/ )